
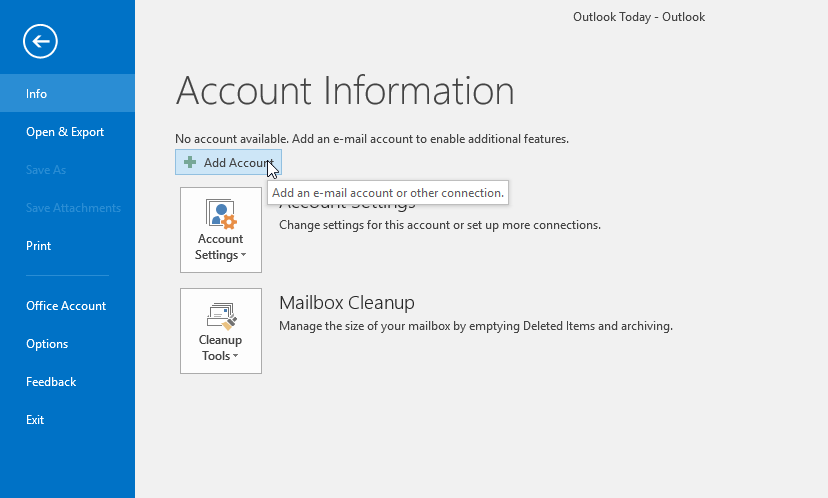

Once you've completed the steps, the repair tool will do a clean reinstallation of Office, and after the process, you should be able to use the Outlook 2016 app normally without issues.
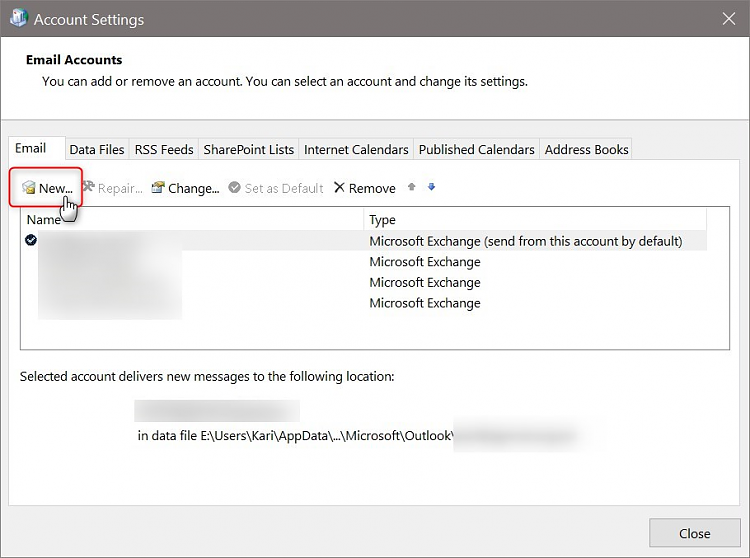
Quick Tip: If you don't see the Update Now option, you may need to click Enable Updates first.Īfter completing the steps, you can close the "You're up to date!" dialog, or follow the on-screen directions to install new updates if available. Click the Update Options button located on the right-side.To check for Office updates, do the following: To make sure that Windows 10 is up-to-date, do the following: If Outlook refuses to work, or it's always freezing, you may want to check that your device has the latest updates installed. How to install Windows 10 and Office updatesĪlthough Windows 10 and Office can receive and install updates automatically, sometimes they may have some missing patches that could cause apps (such as Outlook) not to work correctly. Once you've completed the steps, launch the app normally one more time, and Outlook should no longer get stuck with the "Processing" message.
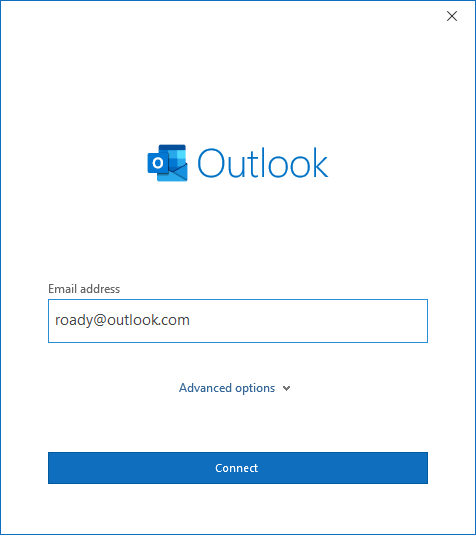
Type the following command and press Enter to start Outlook in safe mode: Use the Windows key + R keyboard shortcut to open the Run command.If Outlook gets stuck loading with the "Processing" message, close the app, and launch it in safe mode to try fixing this problem using the following steps: How to fix 'Processing' message while opening Outlook How to install Windows 10 and Office updates.How to fix 'Processing' message while opening Outlook.


 0 kommentar(er)
0 kommentar(er)
